Image Source: Jennai via Bitlanders
Hello, friends and visitors. I just love Photoshop CC and how it perfectly works for me. Ever since the first time I've watched my friend work with Photoshop, I instantly felt I needed to learn this software. This is another one of my Photoshop journeys. Today I would like to write about the basic Photoshop shortcut keys and how to make your own customized shortcut keys in Photoshop.
Learning Photoshop is never easy especially for beginners. As for me, with constant practice, I have to say I've improved my Photoshop skills.
WHAT ARE THE BASIC PHOTOSHOP SHORTCUT KEYS?
First thing I've learned in Photoshop is familiarizing the basic Photoshop shortcut keys. Shortcut keys are important for people who like having things done faster in the digital world, but these are only limited to certain devices. Shortcut keys as I know are only applicable in laptops and desktop computers and not in tablets or other mobile devices; I think there are exceptions at some point though; I haven't really tried it myself but I think tablets can also use this only if the tablet is using a Bluetooth keyboard or something.
Just like in Microsoft Word or Excel, Photoshop CC also uses shortcut keys like "Ctrl+A" for select all, "Ctrl+Z" for undo, and "Ctrl+C" for copy but these are common.
The basic Photoshop shortcut keys I meant are photo editing shortcut keys.
Basic Photoshop Shortcut Keys
M for Marque Tool
Image Source: Jennai via Bitlanders
This "Marque" tool is used for selecting objects in a photo. Choices under this tool can be either in a rectangular marquee tool or elliptical marquee tool. I usually use it to select portions in a photo that I want to copy, crop, or cut.
"S" for Clone stamp
This Clone stamp is one of my favorite Photoshop tools. It's very useful in photo editing in a way that it picks a part of a photo and copies that portion in another part of that photo. I know it sounds confusing, I would rather show it.
So here's a sample photo of two kids. I use this Clone stamp to remove the other kid in that photo. This photo is a bit complex though; there are varieties of objects on its background so I chose to use the Clone stamp instead of using other options in Photoshop in order to keep the detail.
First I opened the photo in Photoshop and pressed "S". It would then set the cursor into a clone stamp tool.
Image Source: Jennai via Bitlanders
To pick a portion of the photo to clone, I would just need to press and hold the "alt" key; it would then change the cursor into a picker as presented in the photo below.
Image Source: Jennai via Bitlanders
I would just continue dabbing the kid on the photo until it disappears and that's it for Clone Stamp.
Image Source: Jennai via Bitlanders
I've actually earned from doing this and it's fun to do.
"C" for Crop Tool
The Crop tool is something I use to cut the photo or a portion of it. Simply press "C" to start the crop, click on the photo, drag the sides of the photo and hit enter.
Image Source: Jennai via Bitlanders
See the grid lines on the photo? If I drag the sides of it would then cut the photo.
"V" for Move Tool
Image Source: Jennai via Bitlanders
The "move" tool is also one of my favorite Photoshop tools. Whenever I need to add an item to the photo or arrange my contents, "move" tool is very handy. I would just press the letter "V" on the keyboard, right click on the mouse and hold the photo then drag it anywhere I want.
“Ctrl+J” for Duplicating Layer
Photoshop CC works with layers. I find this Photoshop tool to be very handy especially whenever I need to provide a backup original file of my subject before editing.
To duplicate a layer in Photoshop, I would just click on the layer I want to duplicate and press "Ctrl+J" on the keyboard.
It is actually a good habit to always keep the original unedited file for comparison so that after I'm done with editing my photos, I can see the "before and after" effect of my work.
These 5 basic Photoshop shortcut keys I've mentioned were the first lessons I've learned when I was just a beginner in Photoshop; other than the common shortcut keys like the ones in Microsoft Office Word and Excel, although these common shortcut keys are also applicable in Photoshop so to speak.
Anyway, I've learned a lot more about Photoshop shortcut keys and other Photoshop tools. The longer it takes, with constant practice and perseverance; I'm now a bit familiar and knowledgeable especially now that I can set up my own customized Photoshop shortcut keys.
I've made Photoshop CC my very own personal playground that only I have control of. Cool huh?!
HOW TO MAKE CUSTOMIZED PHOTOSHOP SHORTCUT KEYS
I first discovered how to set up customized Photoshop shortcut keys in youtube.com, while I was watching random Photoshop tutorials. I figured the title itself was a bit intriguing, so clicked on it I saw how cool it would be to learn it.
Since then, learning how to customize my shortcut keys and now that I have, it made me love Photoshop even more.
Advantages of Setting up your Own Photoshop Shortcut Keys
Other than making my own customized Photoshop Actions, Photoshop keyboard shortcut keys also help me keep my pace.
Photoshop Shortcut Keys Improves Productivity
Image Source: Jennai via Bitlanders
Shortcut keys are a great help especially if you want to be productive for the day. I mean, it's not just about the fun of making art with Photoshop, for me, I appreciate better art when I get to break my record; the faster the better. I feel depressed the longer it takes for me to finish a piece so shortcut keys for me are really essential; it lets me do more with less effort.
Photoshop Shortcut Keys for Easy Access
Image Source: Jennai via Bitlanders
It does not take long for me to find the necessary Photoshop feature I want to use for my WIP (work in progress), like when I want to use a clone stamp for example, it doesn't take long for me to find the icon for clone stamp in Photoshop User Interface, all I need to do is click on "C".
Photoshop Shortcut Keys for Multi-tasking

Image Source: Jennai via Bitlanders
Multi-tasking is easier when using shortcut keys with Photoshop. I can free my mind from other kinds of stuff because there is no need for me to follow the cursor to see what I'm doing; simply saying shortcut keys are automatic.
Possibilities are endless with Photoshop. I've done many graphics designing. I've designed t-shirts, tarpaulins, stickers, posters, cards even short animated banners using only the one and only original design software, "Photoshop".
“An ounce of
practice is worth a thousand words. – Mahatma Gandhi”

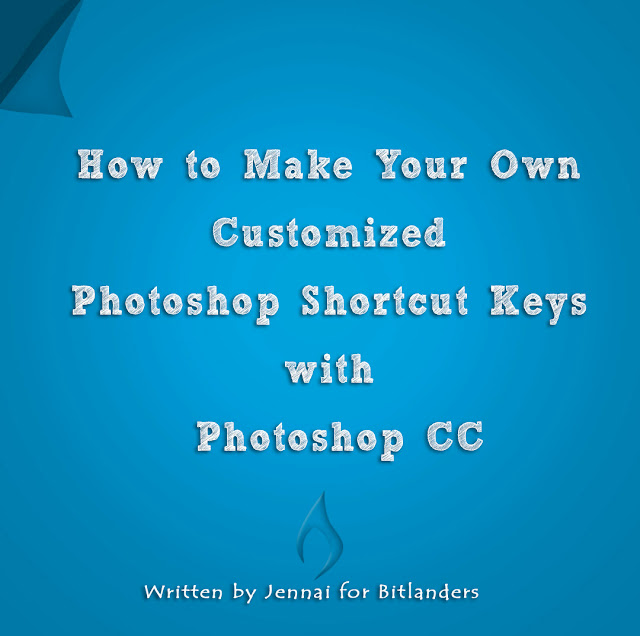
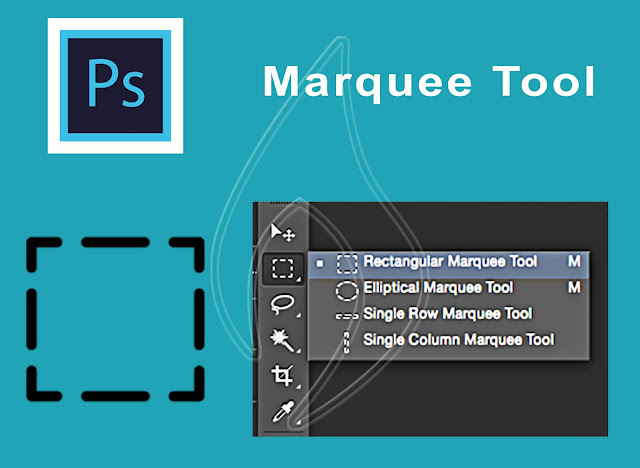



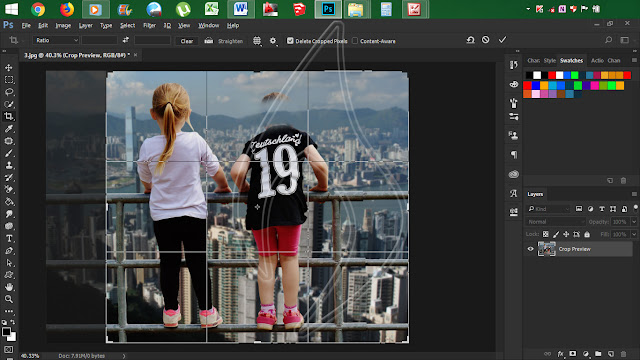
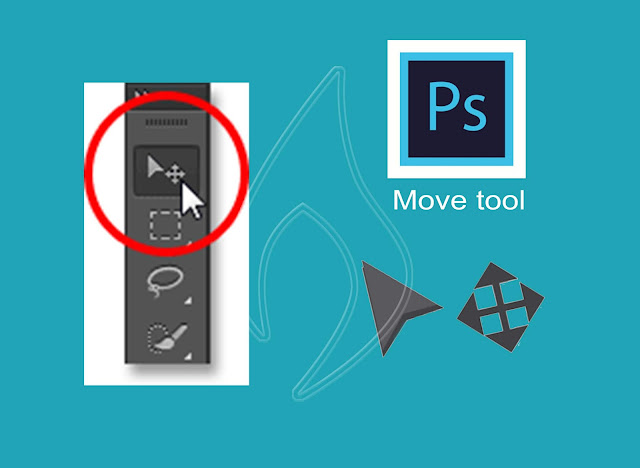


No comments:
Post a Comment